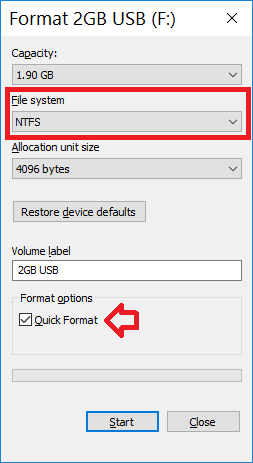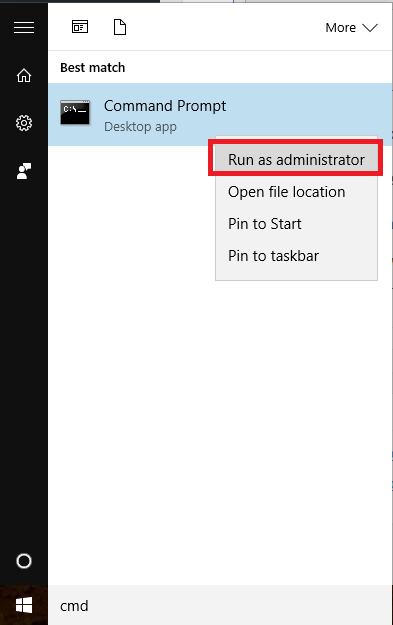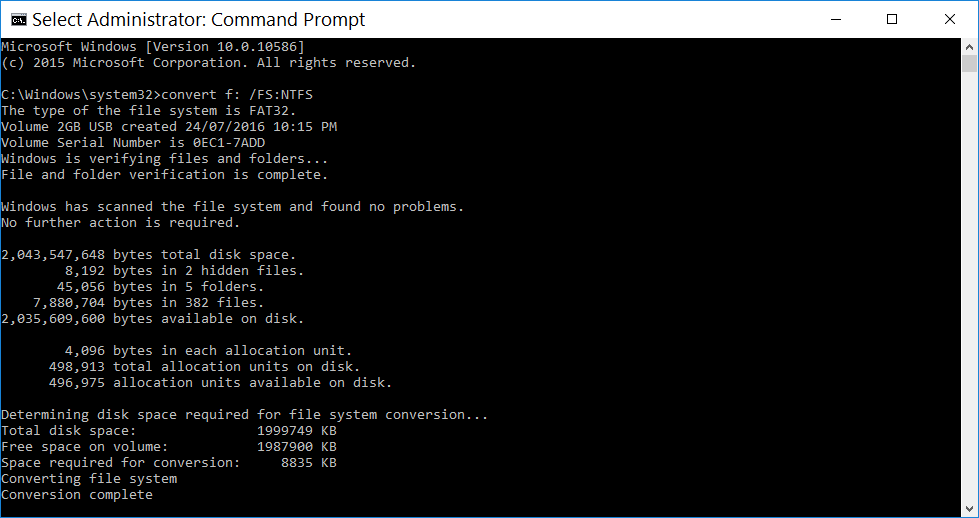The following steps show how to convert a USB drive that is formatted in the FAT32 format to NTFS.
Method 1: Reformat the drive
Please note: This method removes all existing data from the USB drive.
- Make sure the USB drive is connected to the computer
- Open the Start menu (Windows button) and type ‘File Explorer’ and click on it when it appears
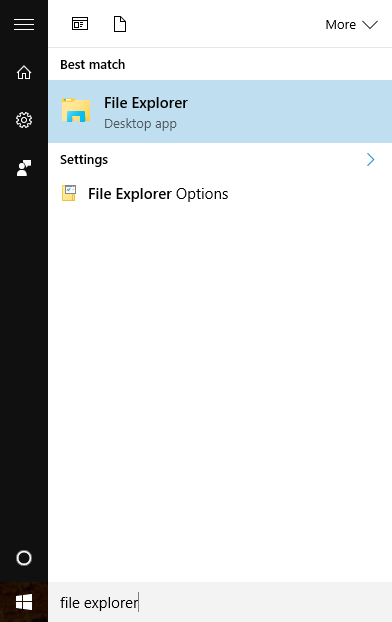
- Using the navigation pane in the left of the window, open the drive and confirm it is the drive you want to reformat
- In the navigation pane, right-click on the drive and choose ‘Format’
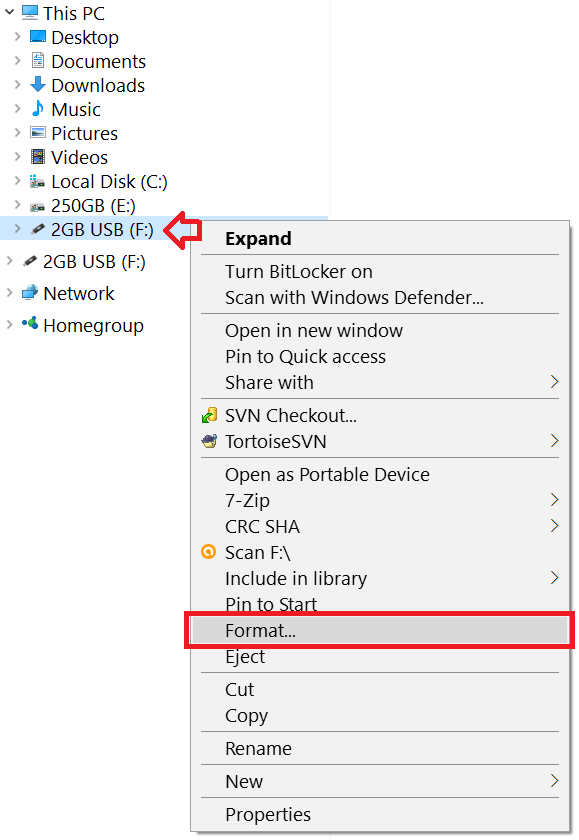
- The Format window will open
- Change ‘File system’ to ‘NTFS’ and make sure ‘Quick Format’ is ticked
- Click ‘Start’
- The process should take under a minute to complete.
Method 2: Convert using the CONVERT tool
CONVERT is a command line tool that allows you to convert a drive from FAT32 to NTFS without removing files or folders. I do however recommend you backup the files and folders first if they are in any way important.
- Make sure the USB drive is connected to the computer
- Open the Start menu (Windows button) and type ‘File Explorer’ and click on it when it appears
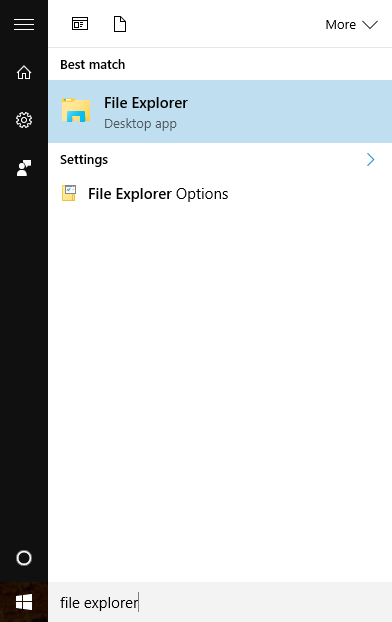
- Using the navigation pane in the left of the window, open the drive and confirm it is the drive you want to reformat
- Make a mental note of the drive letter, in this case the drive letter is F
- Open the Start menu (Windows button) and type ‘cmd’
- When it appears, right-click on ‘Command Prompt’ and choose ‘Run as administrator’
- Enter the following command, replacing F with the drive letter noted earlier
-
convert f: /FS:NTFS
- Press enter on the keyboard to run the command
- The process will start running. The more files and folders on the drive the longer it will take.
- When finished you will see ‘Conversion complete’. You can then close the Command Prompt window and confirm your drive is working.