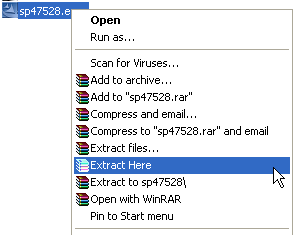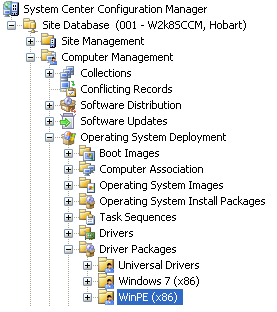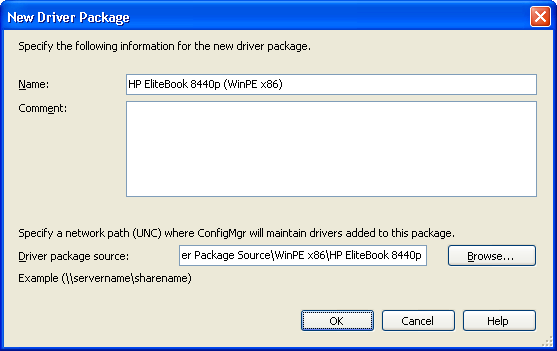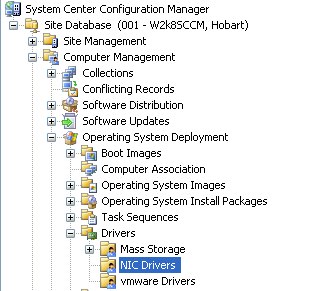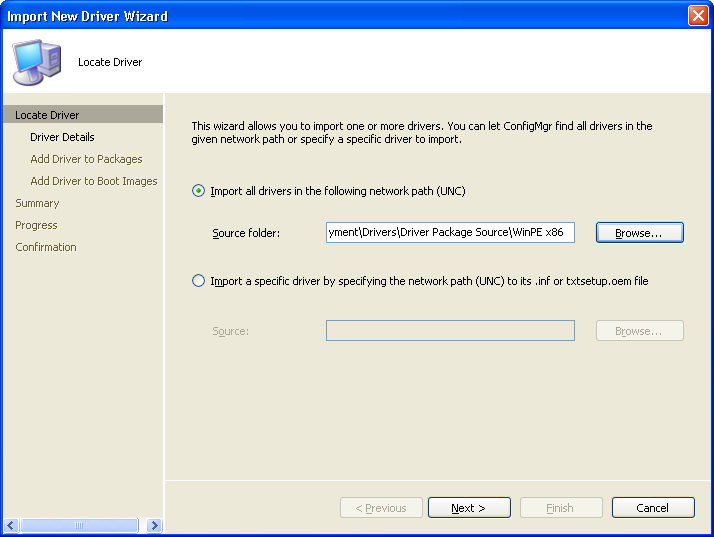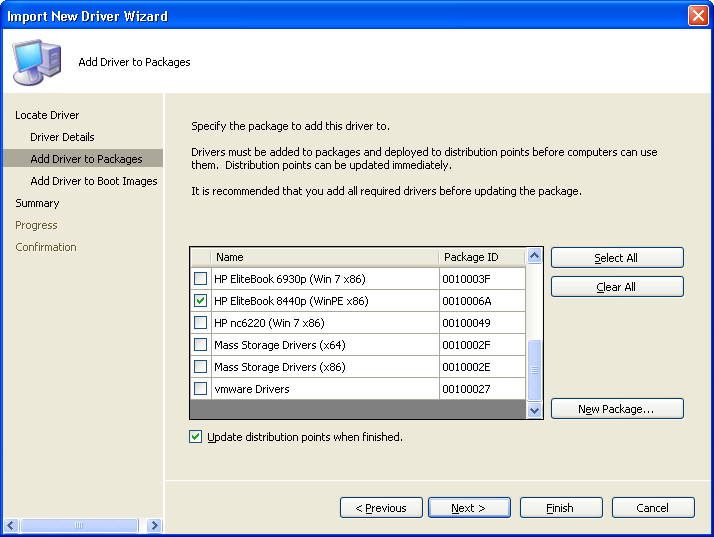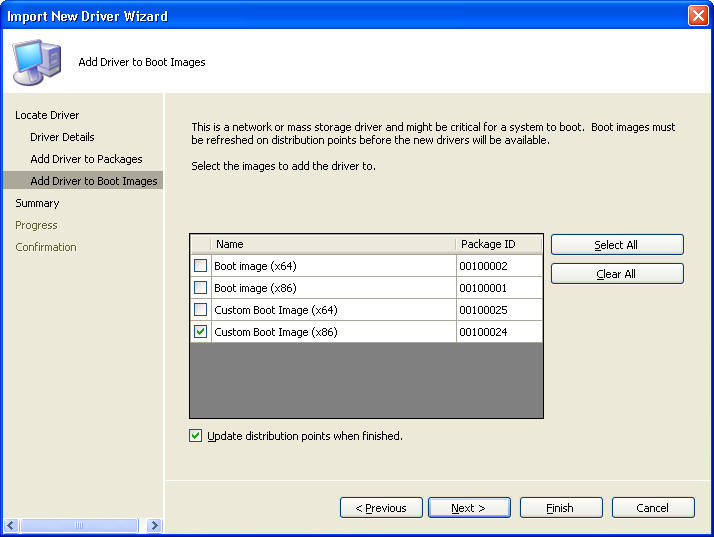The following process describes how to add drivers to the WinPE boot image for an SCCM OS Deployment.
In this scenario we will be downloading and adding drivers for an HP EliteBook 8440p.
You will need to do this if the task sequence stops at the ‘Setup Windows and ConfigMgr’ task and has an error message of “The task sequence execution engine failed executing an action”.
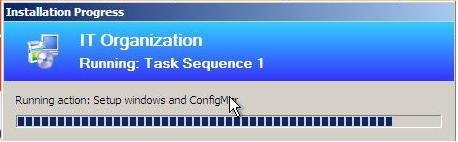
How to add drivers to WinPE boot image:
Step 1: Download the drivers – For HP Systems
- Go to the HP driver download webpage – http://welcome.hp.com/country/us/en/support.html
- Search for the system you need to get drivers for, (e.g. 8440p)
- Select the required operating system, (e.g. Windows 7 Enterprise (32-bit))
- Find the required driver download, (e.g. Broadcom Wireless LAN Driver for Microsoft Windows 7)
- and click ‘Download’
Step 2: Save the driver package to the SCCM package source folder
- Save the file to a temporary folder and extract the contents
- Open the extracted folder, then ‘flat’ then ‘WIN7x32’
- You should see the required driver files. Select all (Ctrl + A) and then copy (Ctrl + C).
- Browse to the package source folder (e.g. \\SCCMSERVER\SMS_SOURCE\OS Deployment\Drivers\ )
- Create a new folder for the model of system, (e.g. “HP EliteBook 8440p”)
- Paste (Ctrl + V) the contents into the new folder.
Step 3: Add the drivers to Configuration Manager
- With the Configuration Manager Console open, navigate to Computer Management -> Operating System Deployment -> Drivers Packages
- Right click on ‘Driver Packages’ then select ‘New’ then ‘Driver Package’
- Enter a name for the drivers and the location of the driver folders on the SCCM server
- Click ‘OK’
- Navigate to Computer Management -> Operating System Deployment -> Drivers
- Right click on ‘Drivers’ select ‘Import’
- Under ‘Import all drivers in the following network path’ enter the location of where the drivers were saved
- Click ‘Next’, then ‘Next’
- Select the Driver Package created before, (e.g. HP EliteBook 8440p (WinPE x86))
- Tick the ‘Update distribution points when finished’ option
- Click ‘Next’
- Select your WinPE boot image (e.g. ‘Custom Book Image (x86)’)
- Then tick the ‘Update distribution points when finished’ option.