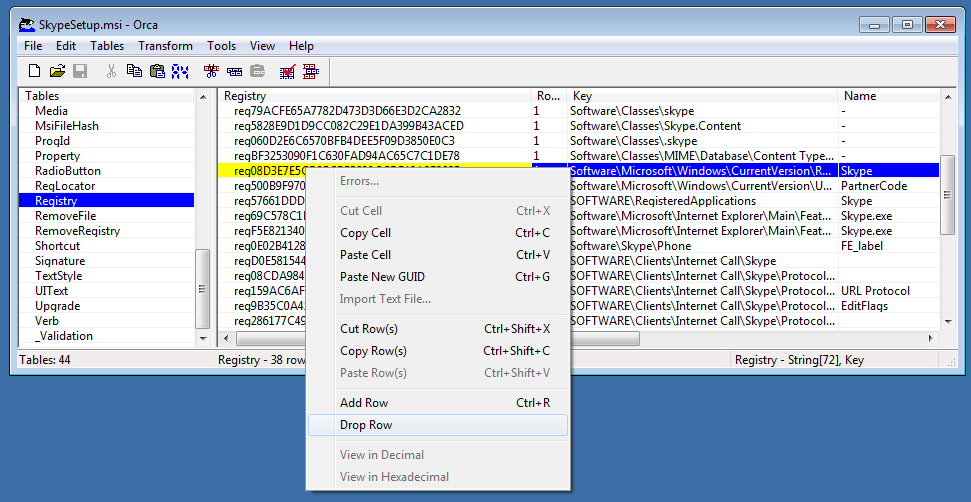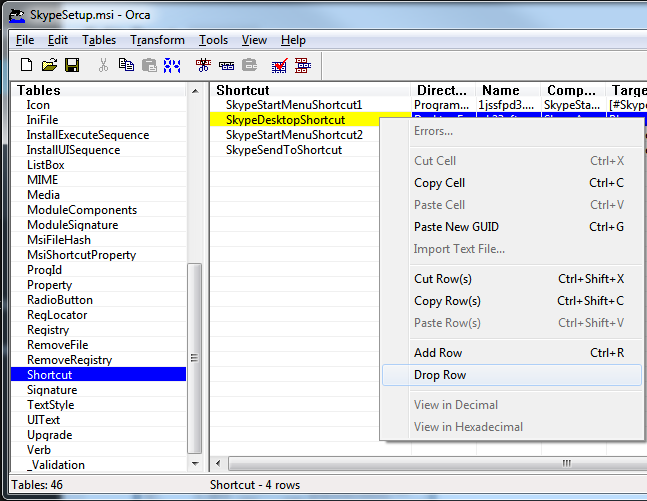The following process has been tested and confirmed as working with Skype 6.16 and Configuration Manager (SCCM) R2.
The process involves downloading the MSI installer for Skype and customising it to suit your requirements.
In this example, we’ll be creating a Skype install which does the following tasks:
- Installs Skype silently
- Disables automatic startup when logging on
- Removes the desktop shortcut
- Return exit code to SCCM
- Download the latest version of the MSI install for Skype here: http://www.skype.com/go/getskype-msi
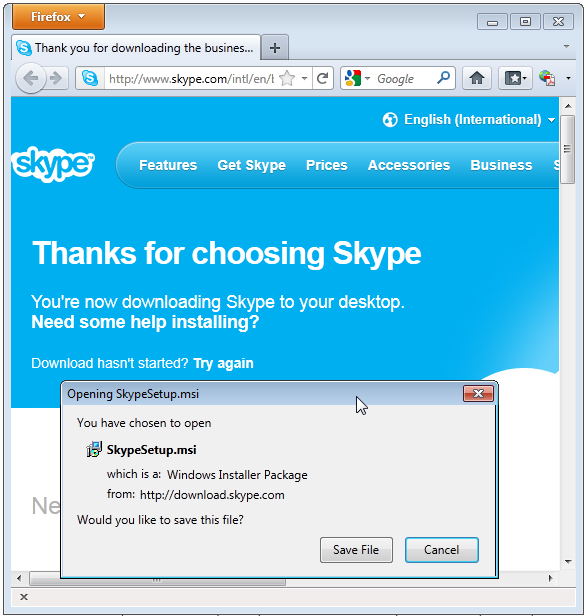
- Download and install Orca (a free MSI editor tool by Microsoft) here www.itsupportguides.com/downloads/MicrosoftOrcaMSI.zip
- Using Orca – open SkypeSetup.msi
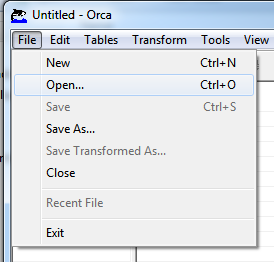
- On the left hand menu click on ‘Registry’
- Scroll down until you see the entry which includes ‘Software\Microsoft\Windows\Current\Version\Run’
- Right click on the line and choose ‘Drop Row’
- On the left hand menu click on ‘Shortcut’
- Right click on the row titled ‘SkypeDesktopShortcut’ and choose ‘Drop Row’
- Save the changes and close Orca
- Create a text file called install.cmd and copy in the following information
@echo off "%~dp0SkypeSetup.msi /passive /norestart REM Return exit code to SCCM exit /B %EXIT_CODE%
- Copy the customised SkypeSetup.msi and install.cmd to your software package share
- You can now create your SCCM package or deploy the software by using install.cmd
For more information on creating SCCM packages see distribute software using SCCM.