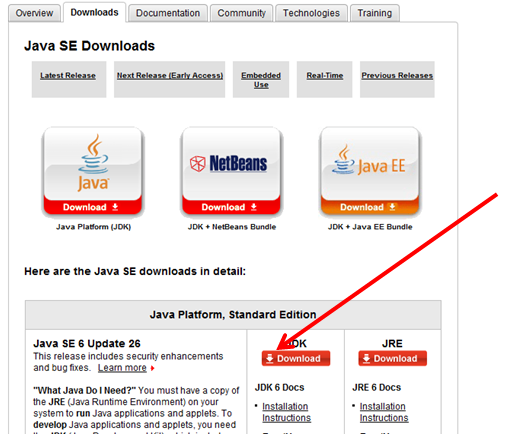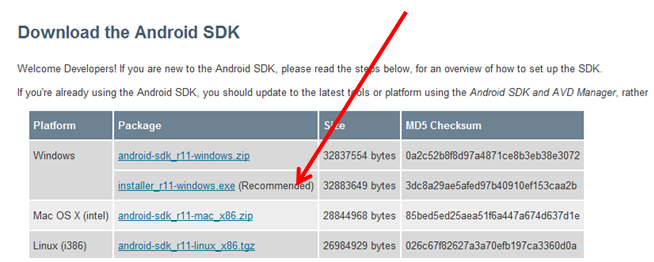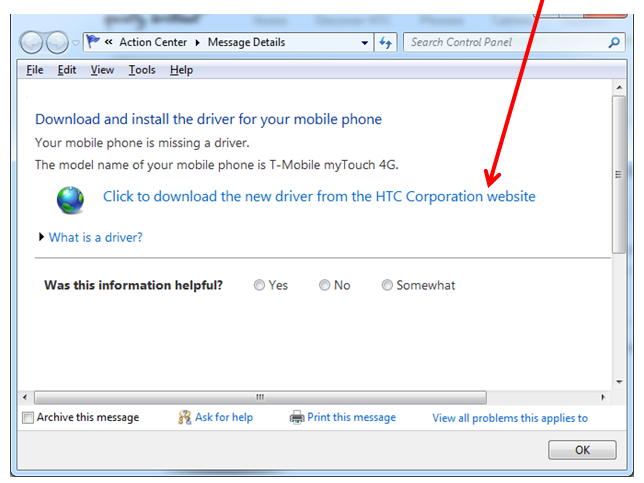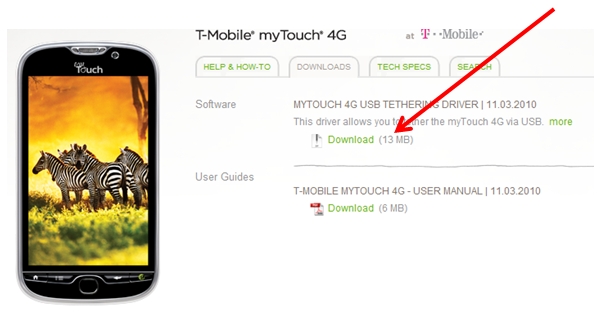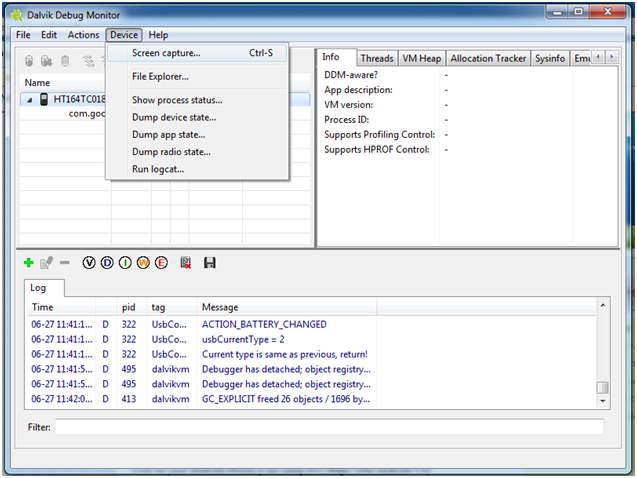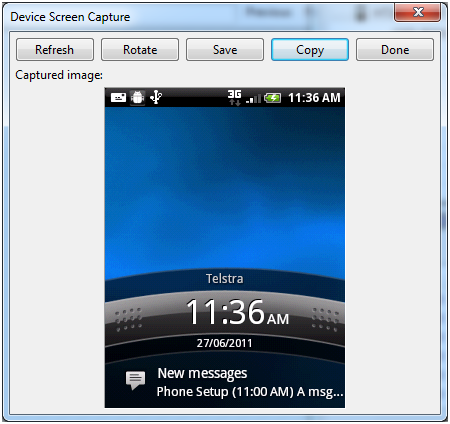Unlike other popular phones Android based phones do not have a simple option to take a screenshot or picture of what is on the phones screen.
There are some utilities which claim to add this feature to the phone, however they require you to ‘root’ your phone. This may not be an option for everyone, as it may void you phone warranty, mobile phone contract or corporate phone policy.
Fortunately you are able to do this using the Android development kit.
The following process details how to install the Android development kid and then take a screenshot of an Android based phone.
Please Note: The process has been developed using an HTC Wildfire, some menus and options may be slightly different if using a different phone model.
- Download and install the latest JDK – http://www.oracle.com/technetwork/java/javase/downloads/index.html
- Download and install the latest Android SDK for Windows from http://developer.android.com/sdk/index.html
- On the HTC mobile phone, press the ‘Menu’button
- Select ‘Settings’
- Select ‘Applications’
- Select ‘Development’
- Check ‘USB Debugging’
- Select ‘OK’
- Plug the HTC mobile phone into the desktop computer using the provided USB cable.
- A new window will appear, prompting you to install the required driver. Select the ‘Click to download the new driver from the HTC Corporation website’ option.
- On the website, click on the ‘Download’ link for ‘MY TOUCH 4G TETHERING DRIVER’
- Install the downloaded file
- Unplug the USB cable and plug it in again (this will complete the installation of the USB drivers)
- Browse to the folder for your Windows version
- Windows 7 86-bit: C:\Program Files\Android\android-sdktools
- Windows 7 64-bit: C:\Program Files (x86)\Android\android-sdktools
- Run ‘ddms.bat’
- You will see your Android device in the left hand list
- Select the phone
- Select the ‘Device’ menu then select ‘Screen capture’
- To take the screenshots:
- Use the HTC phone as usual,
- When you need to take a screenshot
- Press the ‘Refresh’ button
- Then press the ‘Copy’ button to take the screenshot or ‘Save’ to save the screenshot as a jpg file
- When finished:
- Press the ‘Done’ button
- And close the ‘Dalvik Debug Monitor’ window
- On the HTC phone, disable the ‘USB Debugging’ option
- Select ‘Settings’
- Select ‘Applications’
- Select ‘Development’
- Un-check ‘USB Debugging’