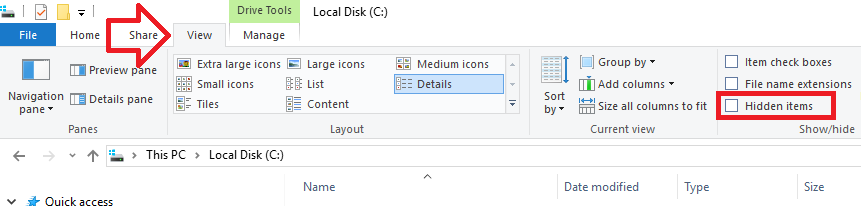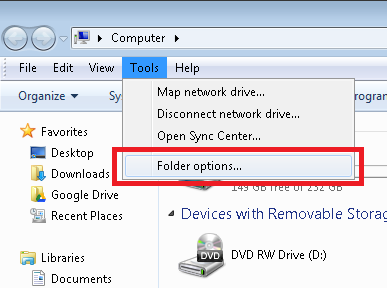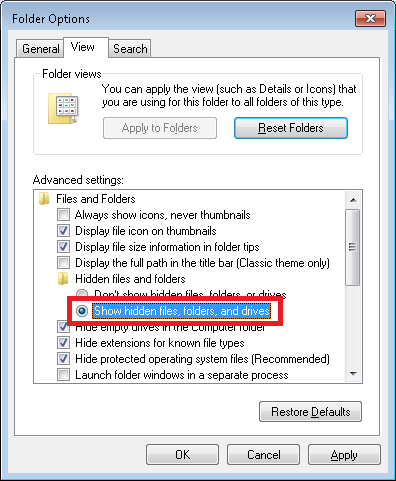Here’s a tip for iPhone users. If you have connected your iPhone to your Windows computer and can see the phone under ‘Computer’ but the folder is empty – don’t despair!
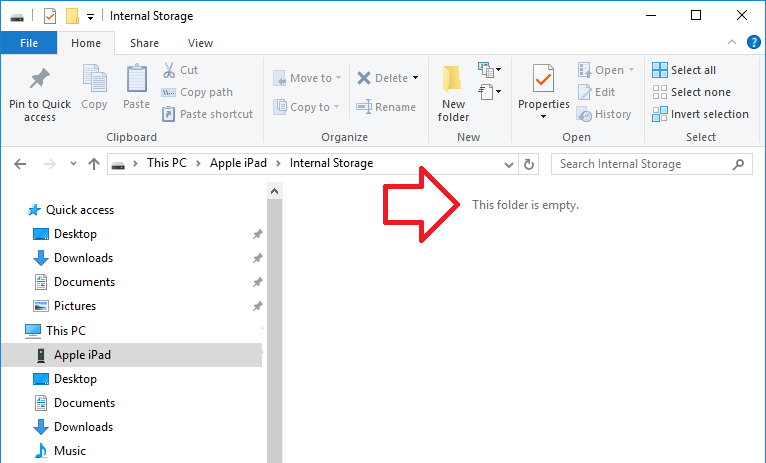
There are two situations I’ve seen this happen – the screen is locked and Windows has decided to make the files “hidden” files.
Method 1: Unlock the device
This is actually a security feature – it’s stopping your data from being accessed when your screen is locked.
To get to the data you need to:
- unplug the USB connection
- unlock the iPhone/iPad/iPod
- and then reconnect to USB
Method 2: “Hidden” files
It’s a bit of a mystery why this would happen – normally hidden files are for system files that you wouldn’t normally need to access.
To check if your files are being marked as “hidden” by Windows you will need to enable “show hidden files and folders” in Windows Explorer.
Windows 10
The following steps show how to show hidden files and folders in Windows 10.
- Open File Explorer (Windows key + E)
- Click on the ‘View’ tab
- In the ‘Show/hide’ group, tick ‘Hidden items’
- Hidden files and folders will now be displayed in File Explorer.
Windows 7
The following steps show how to show hidden files and folders in Windows 7.
- Open File Explorer (Windows key + E)
- Click on the ‘Tools’ menu then ‘Folder options’
- Open the ‘View’ tab
- then under ‘Hidden files and folders’ select ‘Show hidden files, folders, and drives’
Method 3: Try another computer
If the previous methods don’t help – try with another computer, preferably one without iTunes installed.