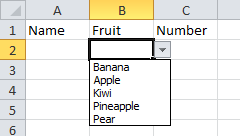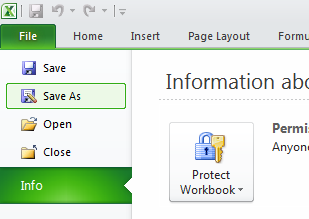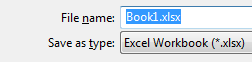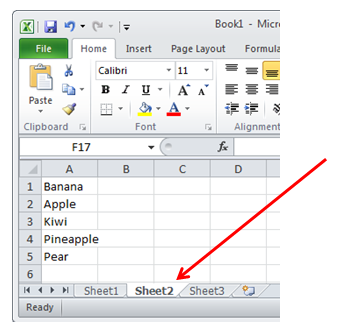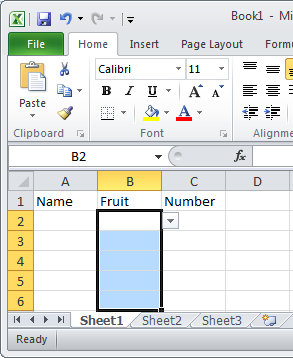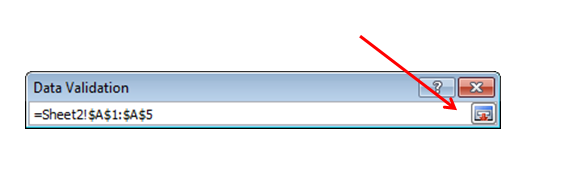A drop down list allows you to enter data into an Excel spreadsheet from a pre-set list of entries. This can be done to make data entry easier or to limit the number of acceptable choices.
Please note: To create a drop down list the file type needs to be .xlsx.
If your file does not end with .xlsx:
- Select the ‘File’ menu then ‘Save As’
- Ensure that the ‘Save as type’ is ‘Excel Workbook (*.xlsx)’ and save the document.
The following instructions detail how to create a drop down list in Excel 2010:
- Select a new sheet (e.g. ‘Sheet2′) and enter in your drop down list options
- Go back to your original sheet (e.g. ‘Sheet1′) and select the fields you need to be a drop down list field
- Select the ‘Data’ ribbon from the top menu then ‘Data Validation’
- Under ‘Allow’ select ‘List’
- Click on the icon next to ‘Source’
- Navigation to your list (e.g. Sheet2), select the list and click on the icon again
- Select ‘OK’ to save the changes