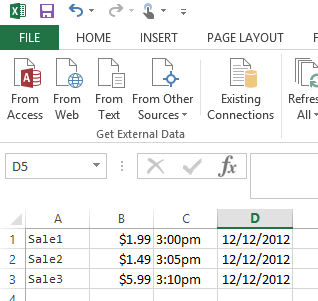The steps below show how to paste comma-separated values directly into an Excel 2013 file.
This method uses a built in feature of Excel 2013 and does not require creating a temporary CSV file.
In this example we’ll be using the following list of comm-separated values
Sale1,$1.99,3:00pm,12/12/12 Sale2,$1.49,3:05pm,12/12/12 Sale3,$5.99,3:10pm,12/12/12
- Open Excel 2013
- Paste your comma-separated values into the document. They will automatically fill into a single column over multiple rows, .e.g.
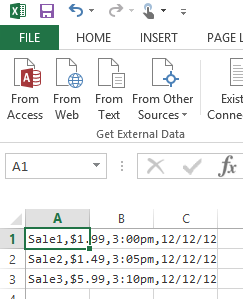
- Select the row with the values (or select all the values)
- Open the ‘DATA’ tab then click on the ‘Text to Columns’ button
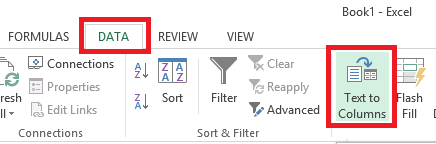
- A window will open with a wizard that’ll help you turn the comma-separated values into a properly formatted Excel document
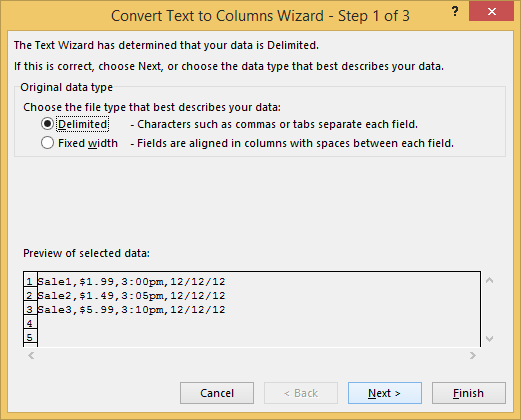
- Click ‘Next’
- Under ‘Delimiters’ make sure the correct setting is selected that represents how your data is separated. If it’s correct, you’ll see lines between each row of data
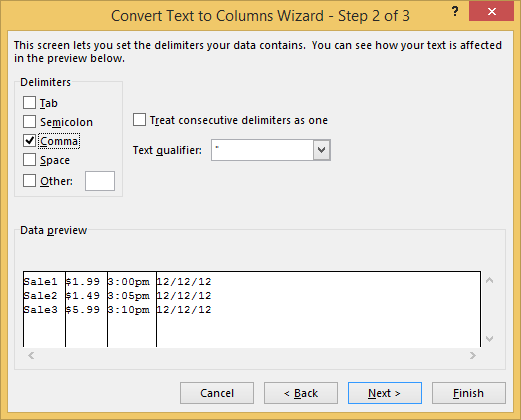
- Click ‘Next’ then ‘Finish’
- You should now have your data correctly formatted into columns
Reference: http://superuser.com/questions/171821/is-it-possible-to-paste-csv-formatted-data-into-excel-2007