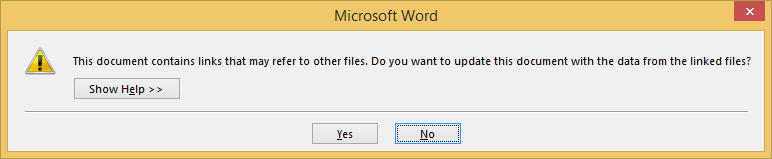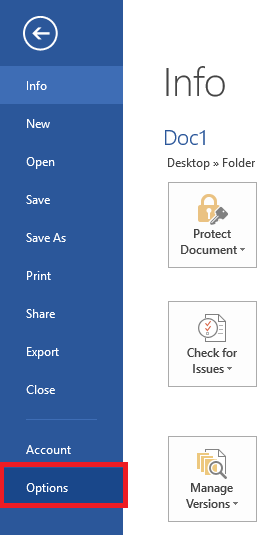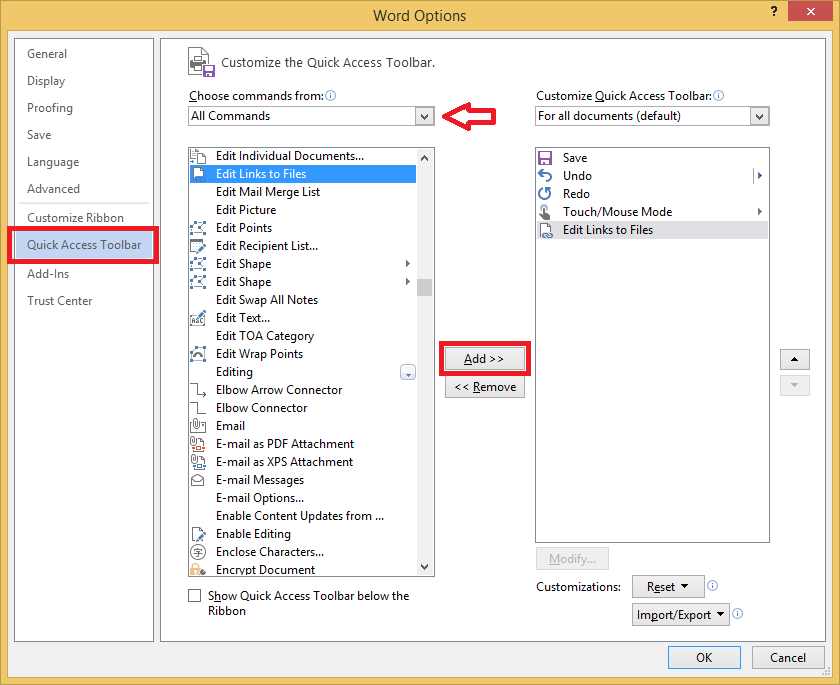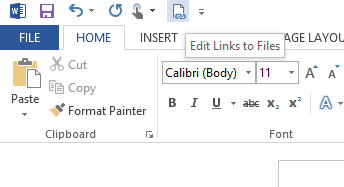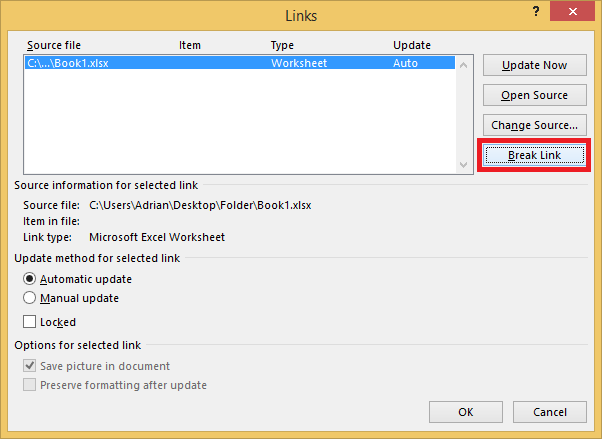If you see the following message when opening a Word document it means the document has been linked to another document, most likely a spreadsheet.
“This document contains links that may refer to other files. Do you want to update this document with the data from the linked files?”
See Word 2013 – How to link an Excel spreadsheet to see how these documents are linked.
Issues can occur when the linked file has been moved or delete. The linking also stops Adobe Acrobat from combining the file with other files.
The steps below show how to unlink the Word document from the other file.
How to unlink files from a Word document
- With Word open, click on the ‘FILE’ menu then click on ‘Options’
- On the left hand side click on ‘Quick Access Toolbar’
- Under ‘Choose commands from’ select ‘All Commands’
- Scroll down until you see ‘Edit Links to Files’ and select it
- Click on the ‘Add’ button to add it to the quick access toolbar.
- Click ‘OK’ to save the changes,
- You’ll now find a new icon for ‘Edit Links to Files’ in the quick access toolbar at the top left of Word.
- Click on the ‘Edit Links to Files’ icon
- The ‘Links’ window will open and will list all the files that are linked to the document.
- Select the file you want to unlick and click ‘Break’
- Click ‘OK’ to save the changes.
- The file will now be unlinked. It will remain in the Word document as a picture.