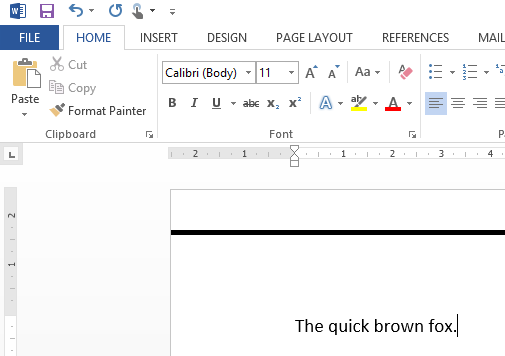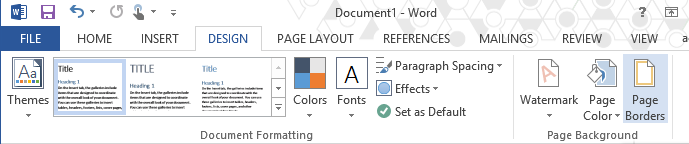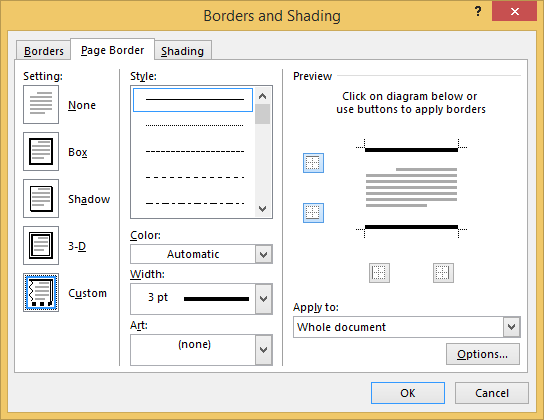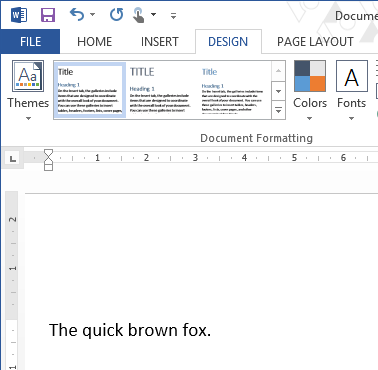If you’ve found a black line at the top of bottom of your document and you can’t work out where it’s coming from or how to move it, your answer may be as simple as page borders – a rarely used formatting option.
To check if this is your problem and to remove the page border, open the ‘DESIGN’ tab then click on the ‘Page Borders’ button
If you see a line on the preview to the right, then click on the line to remove it. Click ‘OK’ to save the changes.
This will remove the page border
This didn’t remove your mystery line?
Try:
- Open the header, use Ctrl + A to select all then click ‘Delete’ on the keyboard
- Repeat the same steps for the footer
- Click in the content area, use Ctrl + A to select all then click ‘Delete’ on the keyboard
If any of these steps moved the line, then you know where the line is – that is, it’s in the header, the footer or the content.
You can then use Ctrl + Z to undo the delete and return your document contents.
Now for the area you identified you’ll need to work through all the formatting to remove the line.
Usually I find the line is a part of the header or footer, but has been positioned to the middle of the document.
In this case I would open the header, then use the mouse to click on the line and then click the ‘Delete’ button on the keyboard.