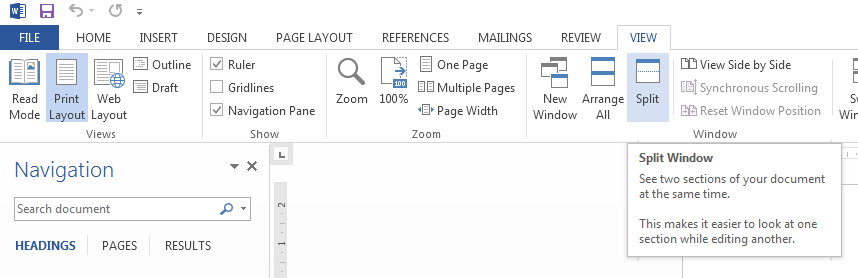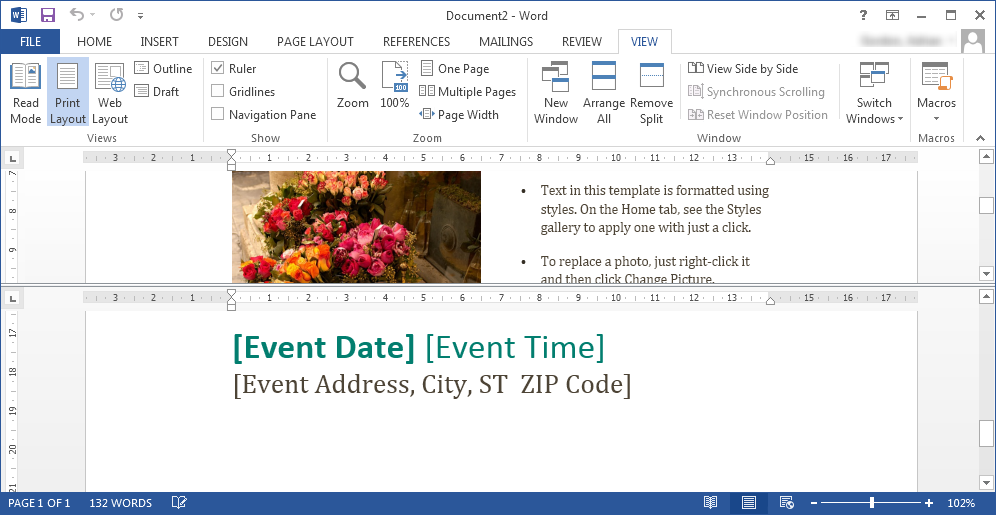One of the many subtle changes in Office 2013 is removing the split window option from the toolbar in Word 2013
For many this can cause confusion or even the belief that the feature has been removed from Word 2013.
Fortunately the feature hasn’t been removed, but it has been moved to the ‘View’ toolbar.
To split the screen,
- Open your document
- Click on the ‘View’ toolbar
- And then click on the ‘Split’ button
The split feature works the same as previous versions of Word.
Once the document is split you can drag the bar up and down to display more or less of each section.
To turn off split either drag the bar to the top or click on the ‘Remove Split’ button on the ‘View’ toolbar.