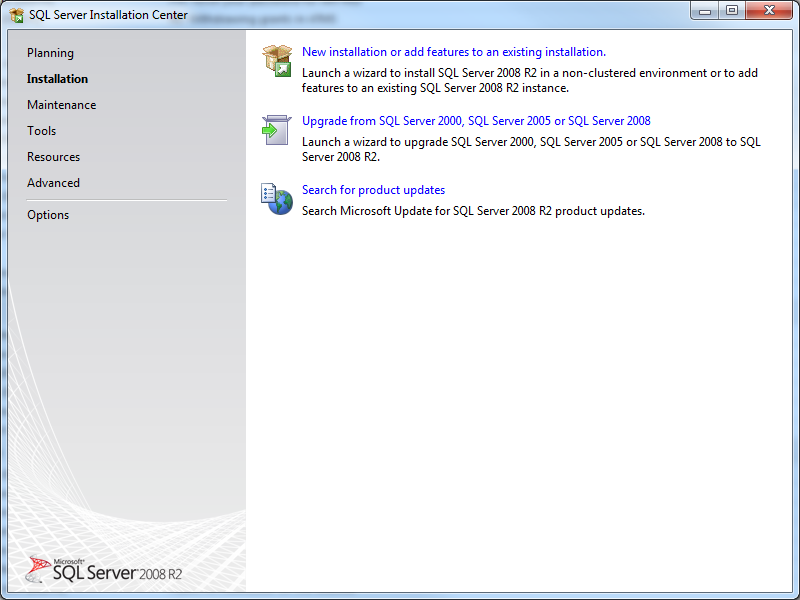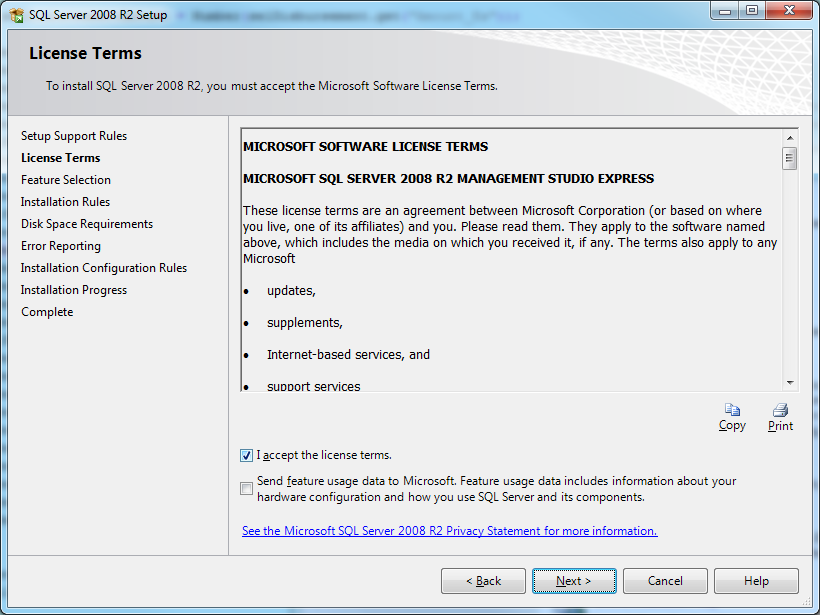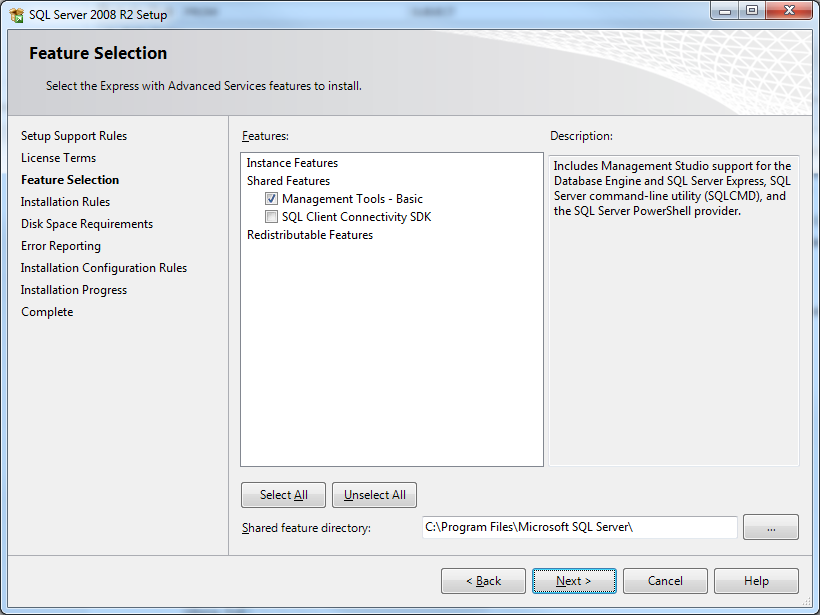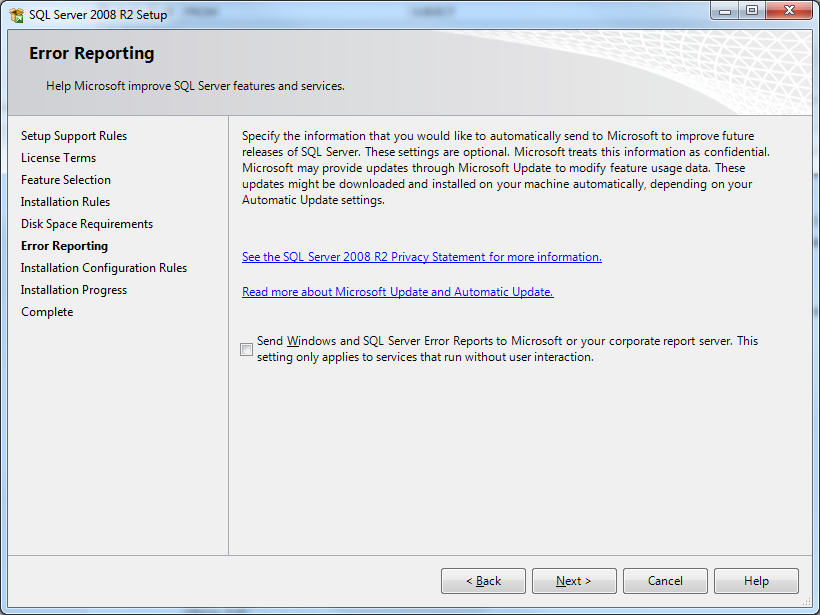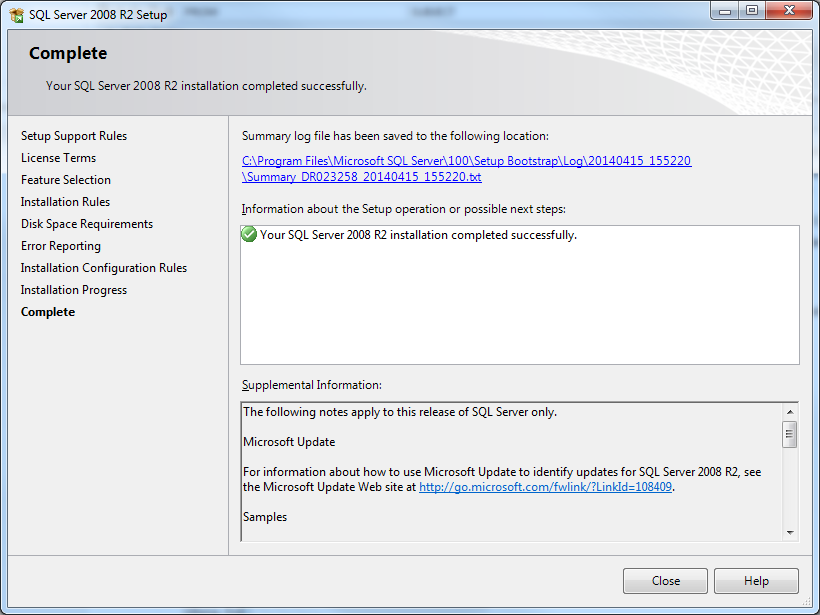SQL Management Studio is the must use tool for SQL database administrators, however every time I’ve needed to install it I’ve been left scratching my head to find the correct download and working out what to select during the installation.
To save others the same frustrations, the direct download links are:
64-bit installation (if you have the 64-bit version of Windows installed) – http://go.microsoft.com/fwlink/?LinkID=228417&clcid=0×409
32-bit installation (if you have the 32-bit version of Windows installed) – http://go.microsoft.com/fwlink/?LinkID=228416&clcid=0×409
Once it is downloaded and ran you will see the following screen
Click on ‘New installation or add features to an existing installation.’
The SQL Server 2008 R2 Setup window will load. When it’s ready, click ‘I accept the licence terms.’ and click ‘Next’
Ensure that ‘Management Tools – Basic’ is ticked and then click ‘Next’ (you may untick ‘SQL Client Connectivity SDK)
On the Error Reporting page click ‘Next’
The installation will now begin and will take several minutes to complete.
Once installed you will see the following screen as confirmation. Click ‘Close’ and close the original window.