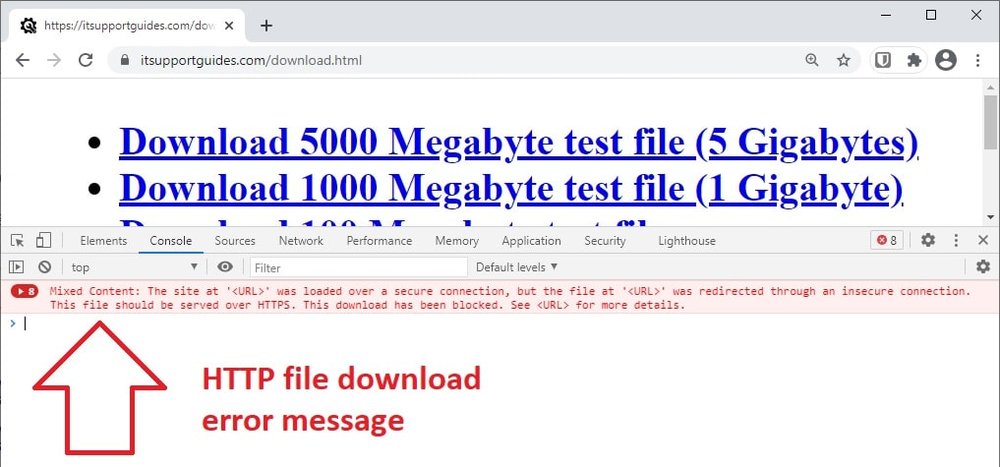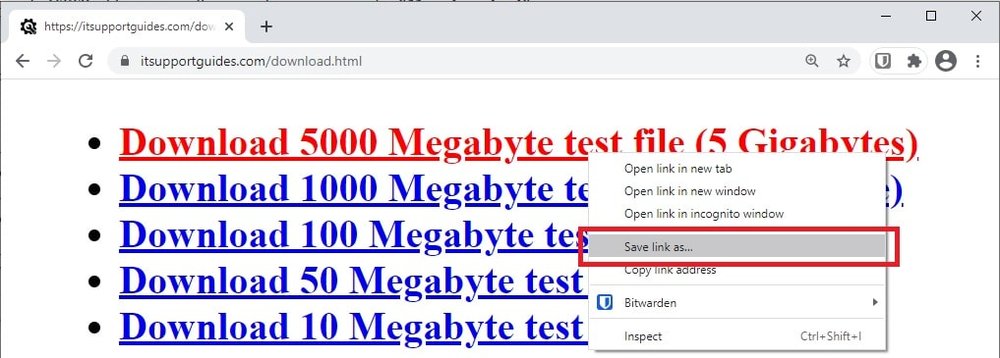Problem
When clicking on a link to download a file in Google Chrome – the download does not start.
No prompts appear on the page, screen or in the address bar.
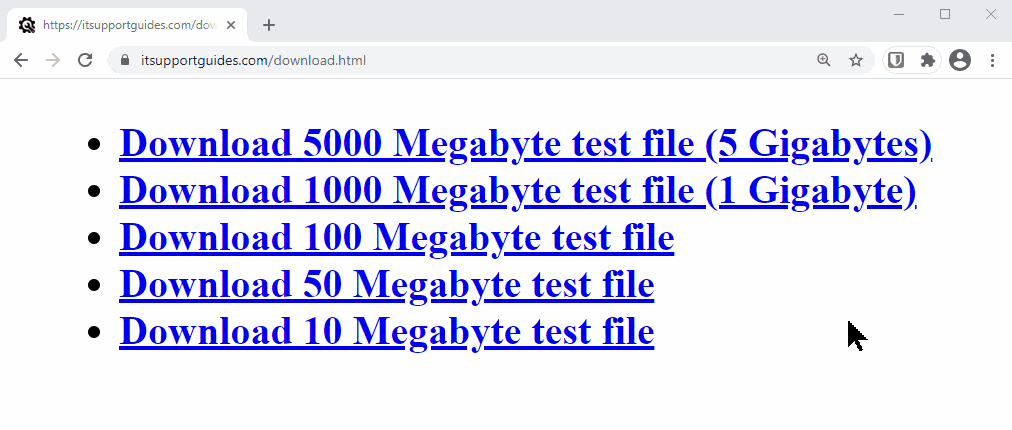
Solution
A download not starting – with no error messages – most likely means the file is being blocked by Google Chrome because it’s being served from an HTTP address.
Google Chrome version 86 was released in October 2020 – and with it came blocking HTTP files on HTTPS websites
Check if the download is being blocked due to HTTP address
Before you continue – check that the download is being blocked due to a HTTP address.
- Open the website in Google Chrome
- Try to download the file again
- On your keyboard, press the F12 button to open the developer toolbar (or Ctrl + Shift + I)
- Open the ‘Console’ tab
- If the file was blocked down to HTTP address you will see a red error message for “Mixed content”
Solution 1: Right-click download (easy option)
- You can download the file by right-clicking on it
- and selecting ‘Save link as’
- This will load the ‘Save as’ dialog box – where you can choose where to save the file on your computer and start the download
Solution 2: Use another browser
Maybe it’s time you switched to the Firefox browser?
Firefox “just works” out of the box – it’s intuitive, fast and open source.
Solution 3: Use a download manager
If you really want to keep using Google Chrome – you could try a third-party download manager from the Chrome Web Store.