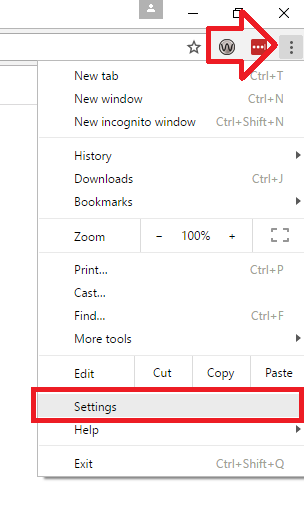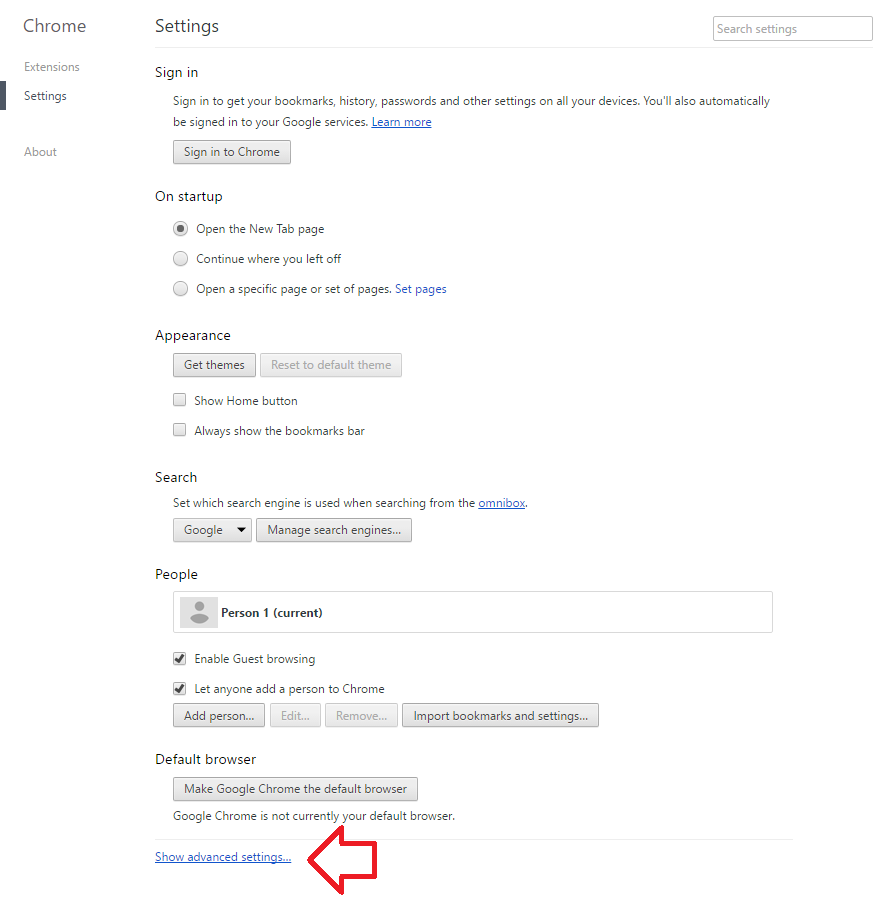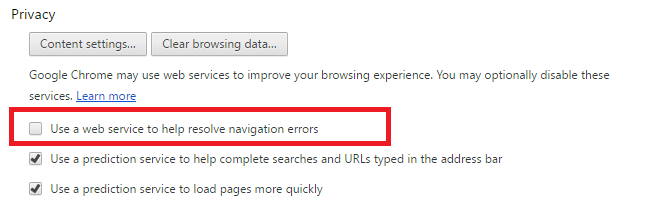In Google Chrome, but default when you enter an the IP address (for example, 192.168.1.254) in the address bar it will turn into a search result instead of loading the device’s web page (for example your router).
This happens because Google Chrome is deeming ‘192.168.1.254’ to be an incorrect address – instead of adding ‘http://’ to the front and trying again they direct you to a Google search result.
The quickest way around this is to type the full address, complete with http:// – for example http://192.168.1.254
However, if you do this regularly having to type http:// gets tedious and annoying.
The steps below show how to stop this “feature” – you will still be able to search from the address bar – only addresses that it deems to be incorrect will not turn into a search result.
- With Google Chrome open, click on the menu bar at the top right of the window then ‘Settings’
- At the bottom of the settings window, click on ‘Show advanced settings’
- Under the ‘Privacy’ heading, un-tick ‘Use a web service to help resolve navigation errors’
- Close the settings tab
- Now when you enter in IP addresses into the address bar they will load – with no need to add http:// each time