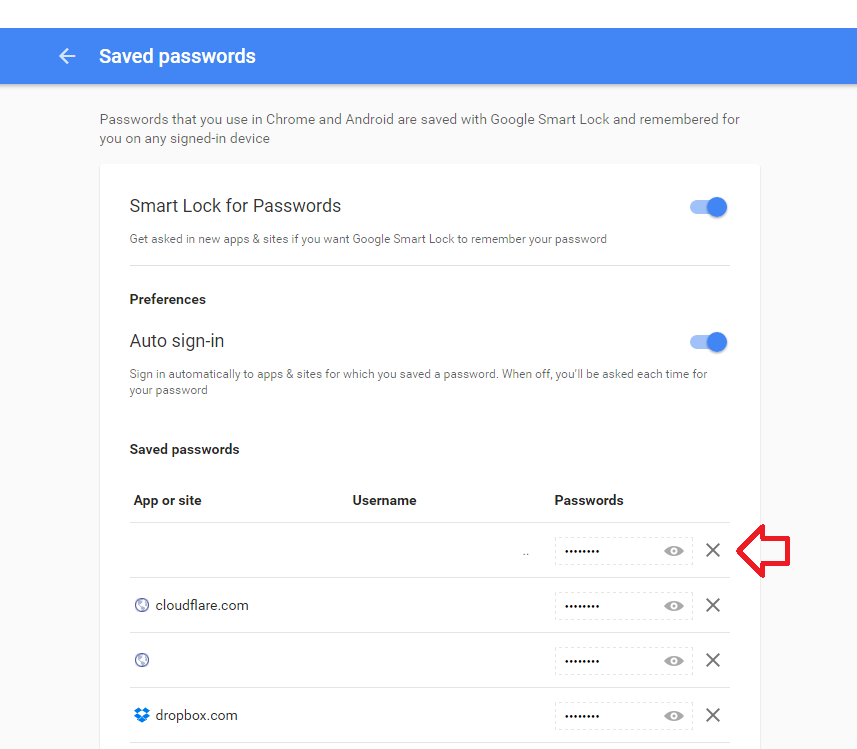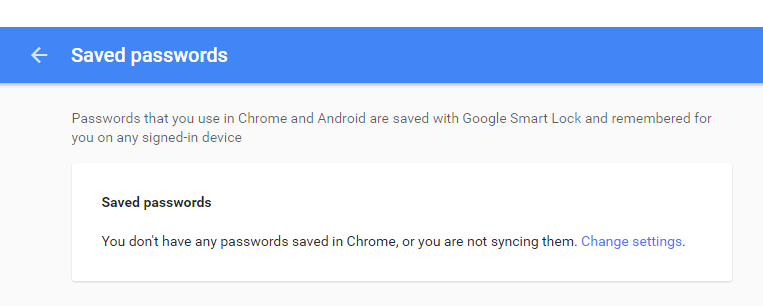When logged into Google Chrome all passwords saved from the browser are saved to the passwords.google.com website
From this website you can log in, view which websites have saved passwords, view the details and remove individual saved passwords – you however can’t remove all passwords in a single bulk action.
There is one other way – to reset the synced data, this does however remove other information such as bookmarks and setting customisations that have been synced to Google’s servers – but if you’re worried about Google storing your passwords changes are you don’t want the other information to be stored online as well.
NOTE: this process WILL NOT remove the password passwords or other information from the browser – you can choose to continue to access it from the browser or remove it all together from there as well.
The following steps show how to remove all passwords from the passwords.google.com in bulk.
- Go to https://www.google.com/settings/chrome/sync
- If prompted, log in with your Google account
- At the bottom of the page you will see a ‘Reset sync’ button – whilst this isn’t the purpose of the button, it does remove all the saved data that is displayed above — including the saved passwords seen at passwords.google.com
- Click on ‘Reset sync’
- A prompt will display which reads:
-
This will stop sync and clear your synced Chrome data from Google servers. The copy of your data stored on each of your devices will not be deleted.
- Take note of this information and click ‘OK’ to begin the process.
- Once done a prompt will display “Finished clearing synced Chrome data!”
- Back at passwords.google.com you’ll see all the saved passwords are now gone