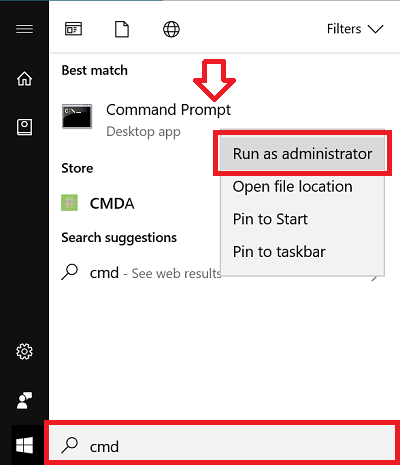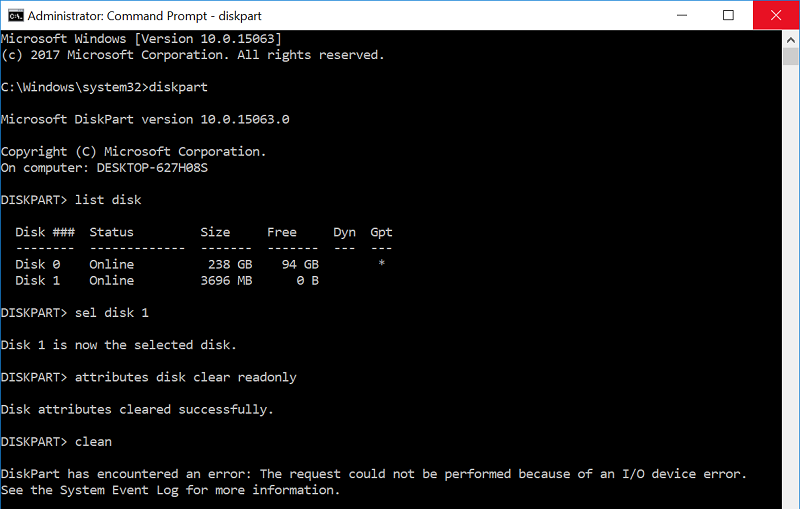After many years of using USB flash drives I’ve managed to use one until it’s official end of life.
Normally drives would be lost long before this point – but this drive, a 4 GB Toshiba branded USB drive, managed to get so much use that it stopped working and went into “write protect” mode.
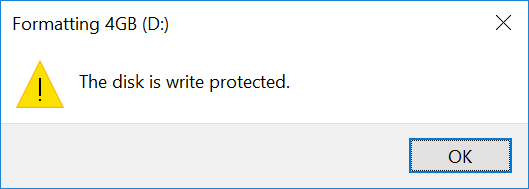
Formatting - The disk is write protected
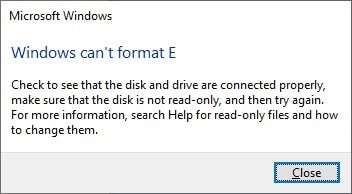
Windows can't format E - Check to see that the disk and drive are connected properly, make sure that the disk is not read-only, and then try again. For more information, search Help for ready-only files and how to change them.
Why does this happen?
USB flash drives use “flash memory”.
This type of memory has a limited amount of times it can be written to – meaning every time you’re saving data to the drive you’re chipping away at its life span.
Depending on the type of memory (multi-level cell or single-level cell) in the drive, they can handle 3,000-10,000 write cycles.
Fortunately, the same doesn’t happen for read cycles – which is why the drive goes into “write protect” mode – allowing you to access the data on the drive. So all is not lost when this happens.
What can you do to fix it?
If you’ve found your drive no longer writes – no matter which computer you try using it on – it has most likely reached its write cycle limit.
There is nothing you can do to “fix” the drive – the memory has been exhausted and the controller has been set to write protect the drive.
But there is one last thing you can do – make a copy of the data.
Not convinced it’s dead?
If you’re not convinced that the drive is dead you can try reformatting the drive using the diskpart command line tool. This tool is available in the Windows operating system only. You will need local administrator access to use the tool.
IMPORTANT: these instructions will erase the USB drive – it’s important that you have a copy of the data, should it work, and that you select the correct drive to format.
- In the Windows search box, type ‘cmd’
- When ‘Command Prompt’ appears – right-click on it and click ‘Run as Administrator’
- Click ‘Yes’ if prompted by the User Access Control
- Type diskpart and press enter on your keyboard
- Type list disk and hit enter
- You will need to identify your drive by size, in this case I can see it is disk 1
- Type select disk 1 (where 1 is the number from the previous step)
- The command prompt will respond by saying “Disk 1 is now the selected disk”
- Type attributes disk clear readonly and hit enter
- The command prompt will now respond by saying “Disk attributes cleared successfully.”
- Now type clean and hit enter
- If the drive is dead the command prompt will respond by saying “DiskPart has encountered an error: The request could not be performed because of an I/O device error.
See the System Event Log for more information.”