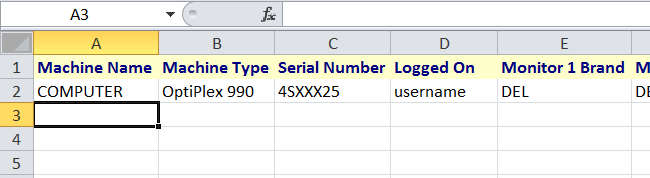The following VBS scripts will allow you to remotely connect to a computer on your network to collect the monitor details.
It retrieves the:
- Instance name
- Manufacture name
- User friendly name (often contains the monitor’s model name)
- Serial number
- Week of manufacture
- Year of manufacture
There are two versions of the script available, one for a single computer and one for a list of computers.
Both can be downloaded below.
Get monitor serial number for a single computer
Get Monitor Info – remotely.vbs
When you run the script it will prompt for the remote computer name:
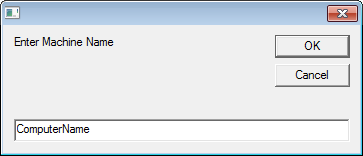
After entering the remote computer name it will return the information on all attached monitors.
For example:
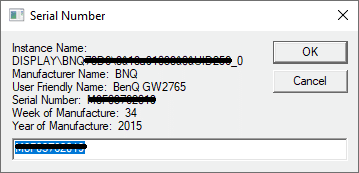
Get monitor serial number for a list of computers
VBS – Get Monitor Serial Number Remotely – Machine List.zip
Note – Microsoft Excel must be installed on the computer to run this script.
- After downloading and extracting the ZIP file you will find two files,
- MachineList.txt – which holds the list of computers to get the serial numbers from, each computer name needs to be on a new line
- Get_Monitor Info – remotely (MachineList).vbs – the script to run
- Update MachineList with the list of computers
- Run ‘Get_Monitor Info – remotely (MachineList).vbs’
- Microsoft Excel will load and begin to add the header row then the details of each computer
- If a computer is online (available on the network) its details will be recorded then it is removed from MachineList.txt
- If a computer is offline it is marked as ‘Offline’ in the excel document and it remains in MachineList, so you can run the script later when the computer is online.