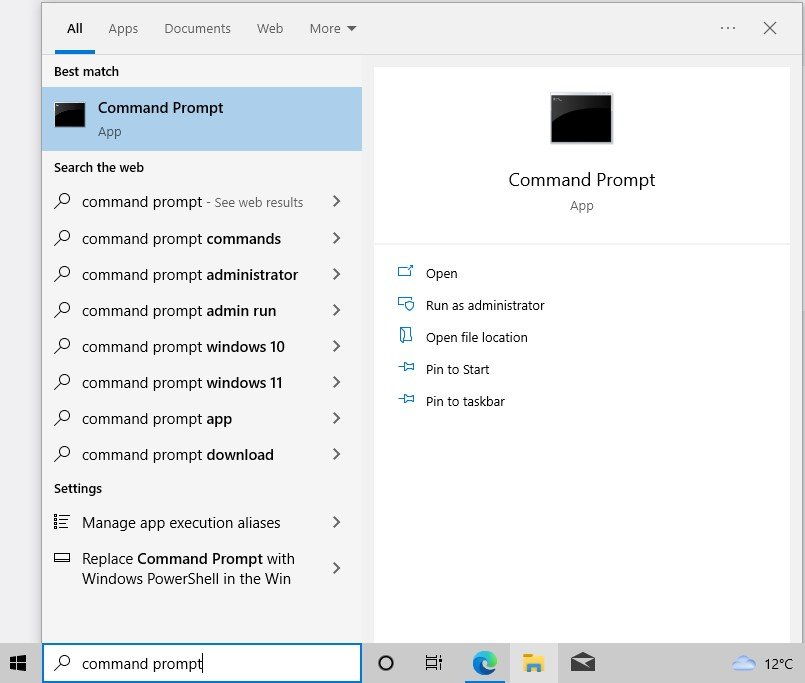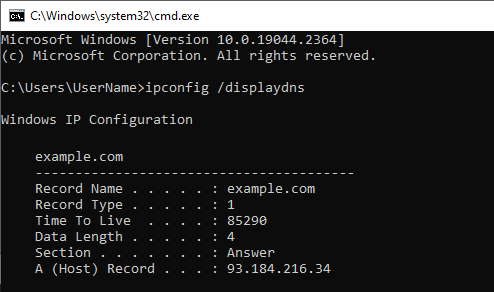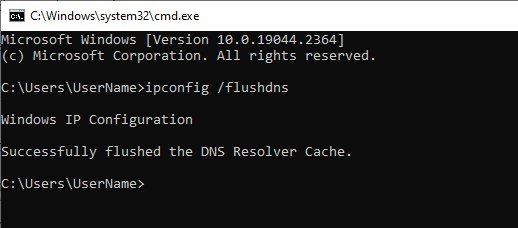Did you know Windows 10 keeps a record of the websites you view?
It doesn’t matter which browser you use, if you use “in private” or “incognito” mode, or if you clear your browser cache – it still keeps a record.
What and why does Windows keep a record of internet history?
This comes down to DNS (Domain Name System) – or more specifically the DNS cache on a Windows computer.
When you access a website, you type in the address (e.g. example.com) and Windows uses DNS to look up the network address (e.g. 93.184.216.34).
It then keeps a history of these addresses so your computer can quickly access the website again.
However, this leaves a hidden history of all the addresses your computer has accessed.
How do I view the DNS internet history?
The ipconfig /displaydns command line can be used to view the DNS (Domain Name System) cache on a Windows computer.
To use the ipconfig /displaydns command, follow these steps:
- Open the Command Prompt. To do this, type “command prompt” into the search box on the taskbar and open it when it appears appears.
- Type
-
ipconfig /displaydns
- and press Enter.
- This will display the contents of the DNS cache on your computer – which will be VERY long.
The output of the ipconfig /displaydns command will show a list of entries in the DNS cache, with each entry containing the following information:
- The domain name of the website that you have visited.
- The IP address of the website.
- The time that the DNS entry was added to the cache.
- The time that the DNS entry will expire from the cache.
You can use the information provided in the DNS cache to see a history of the websites that you have accessed.
How do I view a specific day of DNS internet history?
If you want to see all of the websites that you visited on a specific date, you can use the find command to search for entries with a specific time stamp.
For example, to see all of the websites that you visited on 16 December 2022, you could use the following command:
ipconfig /displaydns | find "16/12/2022"
This would display a list of all of the DNS entries for 16 December 2022.
How to output ipconfig /displaydns to CSV
You can also output the results of the ipconfig /displaydns command to a CSV file.
To do this, you can use the ipconfig /displaydns command in combination with the find and > commands to search for specific entries in the DNS cache and redirect the output to a CSV file.
For example, to output the DNS cache entries for the domain name “example.com” to a CSV file named “dns_cache.csv”, you could use the following command:
ipconfig /displaydns | find "example.com" > dns_cache.csv
This command would search the DNS cache for entries containing the domain name “example.com” and redirect the output to a CSV file named “dns_cache.csv”.
You could then open this file in a spreadsheet program like Microsoft Excel.
You can also use this approach to output the entire DNS cache to a CSV file.
For example:
ipconfig /displaydns > dns_cache.csv
This would output the entire contents of the DNS cache to a CSV file named “dns_cache.csv”.
How do I clear the DNS internet history?
To clear the DNS internet history, use the ipconfig /flushdns command:
- Open the Command Prompt. To do this, type “command prompt” into the search box on the taskbar and open it when it appears appears.
- Type
-
ipconfig /flushdns
- and press Enter.
- This will clear the DNS cache on your computer, and display a “Successfully flushed the DNS Resolver Cache” message.