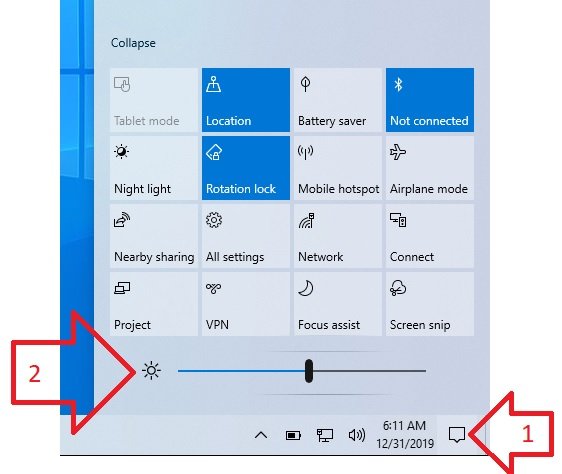Windows 10 comes complete with a number of energy efficient options, however some of these leave may leave your screen brightness uncomfortably dark.
Here’s a few ways to make the screen brighter.
Option 1: Disable automatic brightness adjustments
Note: for computers with a light sensor (typically laptop computers).
See: Windows 10 – How to disable automatic brightness adjustments
Option 2: Adjust screen brightness
Note: not all monitors support this feature – this option may not be available for you.
- Click on the Notifications icon at the bottom right of the screen
- You may have to click the ‘Expand’ link to see all the options available
- Use the brightness slider to select the desired brightness
Option 3: Use the monitors brightness settings
If neither of these options helped, you may need to adjust the brightness of your monitor using the adjustment options on the monitor.
If you’re using a laptop computer, these are usually located on the keyboard under the F buttons (e.g. F1). You should seen an icon on the button which represents the screen brightness being more or less. You may also need to use the FN (function) button on the keyboard to use these buttons.
If you’re using a desktop computer, the buttons are normally located to the side of the monitor.
Help – none of these options helped !
If none of these options helped and your screen is extremely dark – it’s possible you have a hardware fault. For example, the backlight on the screen is not working.
To confirm this, restart your computer while holding the SHIFT key (Windows -> Power -> HOLD SHIFT and click Restart). When the computer starts to boot you should see some on screen messages. If these are also extremely dark it’s likely you have a hardware fault.