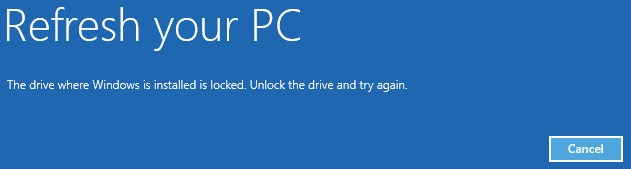I recently experienced some issues with Windows 8, where it wouldn’t load after I selected the ‘Reset your PC’ option to restore my Lenovo laptop to the factory image provided.
The restore process worked fine, however after it completed the computer restarted but nothing loaded, I tried resetting the BIOS to defaults and made sure no CD’s or USB’s were plugged in. However each time the computer would fail to boot from the hard drive.
I decided to install a fresh copy of Windows 8, but then I received an error message which stated:
The drive where Windows is installed is locked. Unlock the drive and try again.
And it wouldnt let me progress. I could see, using the command prompt option, that the factory restore worked and that the original Lenovo software was on the hard drive.
So what gives – why would I be able to browse the hard drive contents when it “is locked”?
As it turns out, this error message typically appears when the BCD (Boot Configuration Data) is corrupt or incomplete. The BCD is responsible for telling the computer how to load the Windows installation, and in this case it wasn’t saying the right thing.
Here’s how I fixed it, hopefully it’ll help someone else as well:
- Boot the computer using a Windows 8 or Windows 7 disc or USB or your recovery media
- Open the command prompt (if you’ve loaded the Windows 8 install, you can do this by pressing the Shift and F10 keys at the same time)
- First you need to assign a letter to the system partition, this is the small partition that holds the BCD – usually 100 MB or 216 MB. This is done by using the following commands (commends in bold):
- DISKPART (NOTE: This will take a few moments to load, and will allow you to configure the drive partitions)
- LIST DISK (NOTE: This will show you the disks available on the system – you need to use this list to select the correct disk, in this example it is disk 1)
- SELECT DISK 1 (NOTE: This will select disk 1)
- LIST PARTITION (NOTE: This will show you the paritions on the disk selected – you need to use this list to select the correct partition. You should see several partitions and the system one will likely be the smallest at either 100 MB or 216 MB. In this example it is partition 2)
- SELECT PARTITION 2 (NOTE: This will select partition 2 on disk 1)
- ASSIGN LETTER=Z
- EXIT (NOTE: This will exit the DISKPART tool and return you to the regular command prompt)
- Now you need to use the BCDEDIT tool to assign the boot information to the system partition, but is done by using the following command:
- BCDBoot c:Windows /s z: /f UEFI
- Now restart your computer, ensuring no disks or USB drives are connected. Windows 8 should now load. If it doesn’t I recommend you keep reading about the issue, starting with the link below.
Further reading and discussion: http://www.qliktips.com/2012/11/fix-windows-8-boot-issue.html