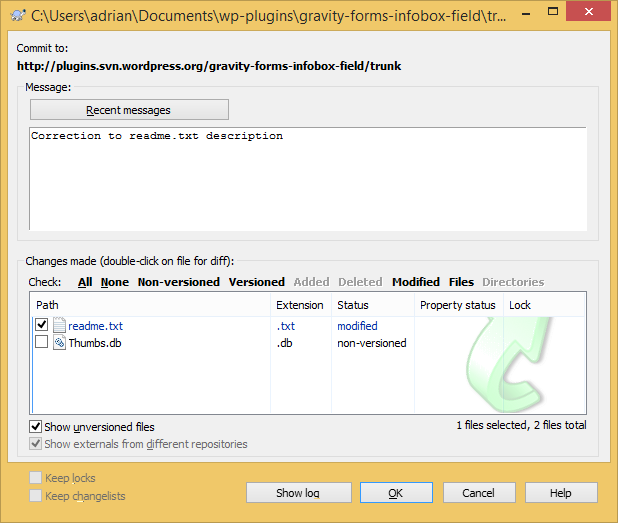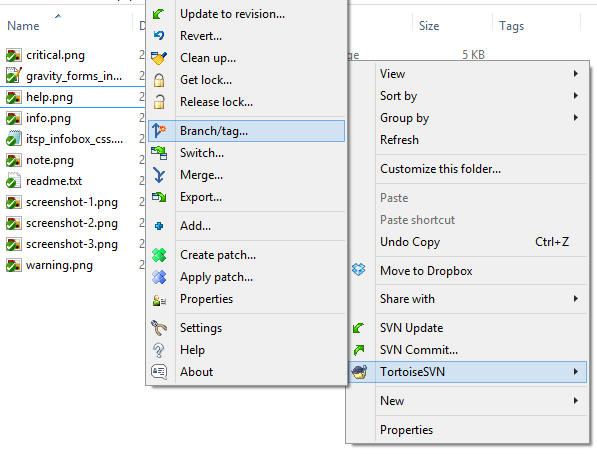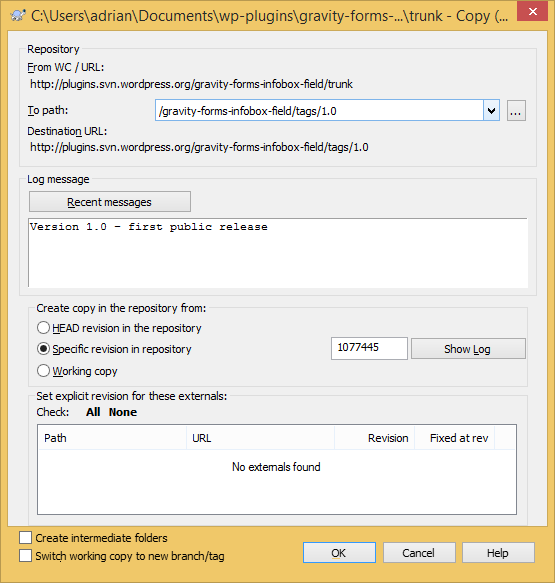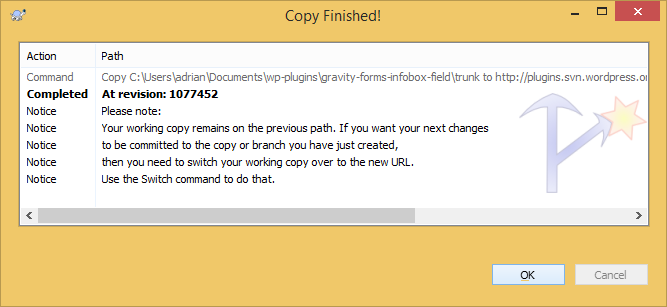This guide will show you how to update your WordPress plugin in the plugin directory using TortoiseSVN on a Windows 8 computer. The steps below assume you are working from the same computer that has previously managed the plugin. If you need to setup TortoiseSVN again, follow steps 1-13 in How to upload a plugin to the WordPress SVN repository.
REMEMBER to update the readme.txt file to include the change log, including the updated version number and the changes in the revision. The version number in the main PHP file also needs to be updated.
- Update your plugin’s files in the Trunk folder.
- When an existing file is changed a red exclamation mark will appear over the file’s icon.
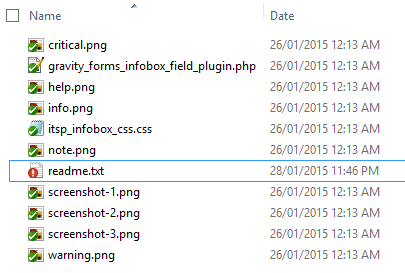
- Once you are ready to commit the changes, right-click in a blank area of the trunk folder and select ‘SVN Commit’
- In the top field enter a suitable description to describe the update – for example, version 1.0.1.
- New files and the changes files will appear in the bottom field – make sure the files you want updated are selected
- Click ‘OK’
- You will be prompted for your WordPress username and password – this is the same username and password for the WordPress forum and website
- Once the update has been made click ‘OK’ to save the changes.
Step 2: Add revision to tags directory
- From the trunk folder, right-click in a blank location and choose TortoiseSVN – > Branch/tag
- In the ‘To path’ folder, change the location from /trunk to /tags/<version number>
- For example
/my-name-of-plugin/tags/1.0
- Enter a revision comment, e.g. version 1.0 – first public release
- Click ‘OK’
- You will now be prompted for your WordPress username and password again – this is the same username and password for the WordPress forum and website
- Once done you will see a message like this
- Click ‘OK’ to close the window
- You can now go into the tags folder, right-click and choose ‘SVN Update’ – this will download all the revisions (or the one you just uploaded) to your computer.
If you changed version numbers the plugin version number will change in the WordPress directory with 15 minutes. If the number does not update, see Version number not updating in WordPress Plugin Directory.
Each WordPress installation that has the plugin installed (and update checking enabled) will see this update within two hours (the default update checking time).
They will have the option to update to the latest version and will see what the changes are from the information you entered into the readme.txt change log – this is why leaving clear change descriptions is important.