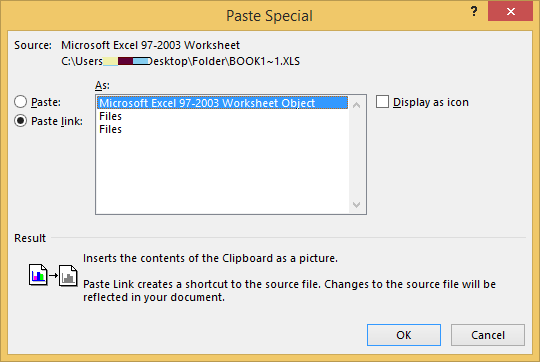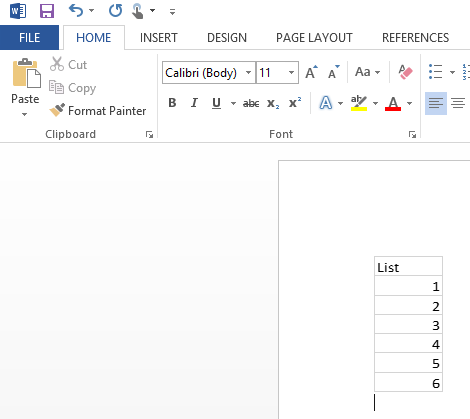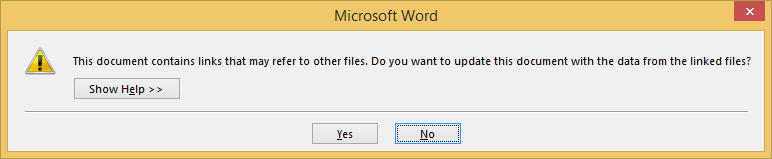The steps below show how to link a Word document with an Excel spreadsheet. This allows the data in the Excel spreadsheet to be updated outside of the Word document, while keeping the latest data available to the Word document.
For this example we’ll use two files –
- Doc1 – the Word document
- Book1 – the Excel document
How to link a Word document with an Excel spreadsheet
- In Windows Explorer, open the folder that contains the spreadsheet and right-click on it and select ‘Copy’
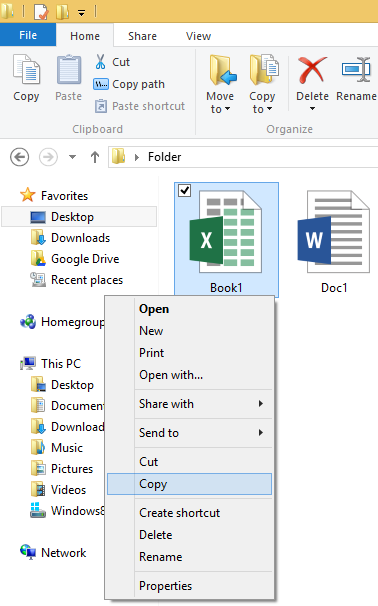
- Open the Word document, select the place where you want to embed the spreadsheet
- On the ‘HOME’ ribbon, click on the arrow below ‘Paste’ and click on ‘Past Special’
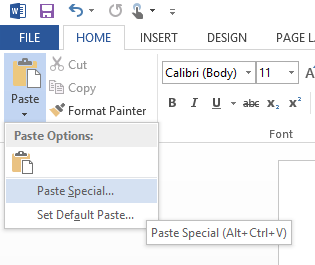
- Click on‘Past link’, select ‘Microsoft Excel’ from the list and click ‘OK’
- The Excel spreadsheet is now embedded into the Word document.
- You can update the Excel spreadsheet from Word by double clicking on the table – this will open a new Excel window.
- When the Word document is opened you will see a prompt that reads:
- “This document contains links that may refer to other files. Do you want to update this document with the data from the linked files?”
- Clicking yes will load the latest data from the spreadsheet.